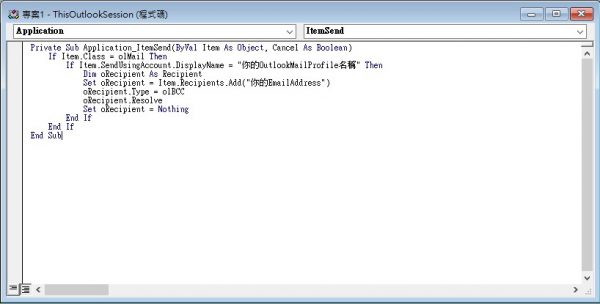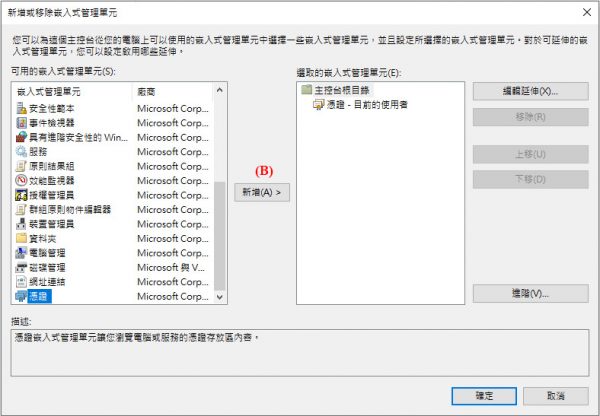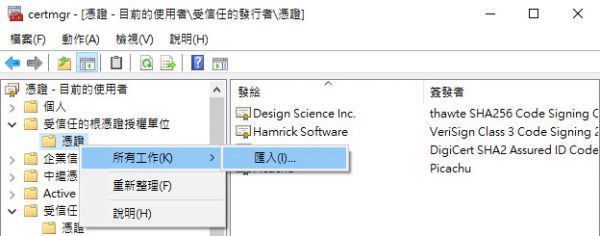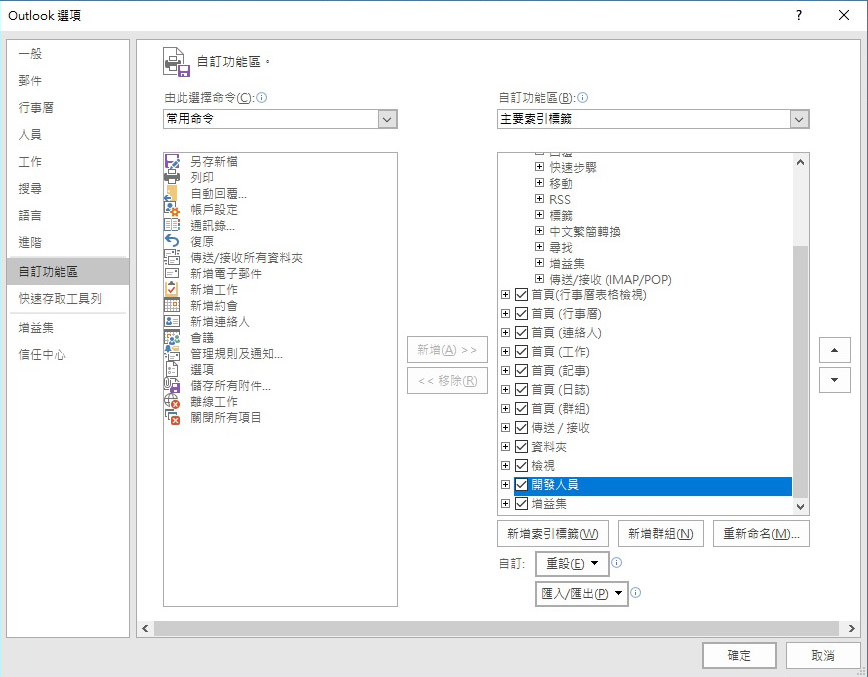
現在工作上對於電腦的使用程度,已經到了非常仰賴的地步,因此不論辦公室或家裡,常常需要進行同步工作。但是對於電子郵件的往來,除了有時為了與行事曆同步,以及因為工作的郵件並沒有提供大容量的Webmail空間而必須使用POP3的狀況下,導致無法及時回信進行處理。為了解決這樣的難題,只好在辦公室及家裡,或是在筆記型電腦上都設定收取一個帳號的郵件。但問題又來了,當某一台電腦已經回覆了信件,若想要查詢先前回覆的內容時,則必須在該台電腦上才能點選「寄件備份」,其他電腦在沒有設定某些共用功能下,就無法使用。此外,某些重要的信件回覆想要備份時,或是在特定電腦所寄出的信件想要記錄時,若沒有及時進行「密件副本」選取,則又無法達到備份的目的。因此,若能在Outlook中設定自動BCC的話,就能省去許多麻煩,並達到備份的目的。
網路上其實已經有相關的教學與操作方式,大抵上就是分為兩個步驟進行,第一部份當然是先寫個簡單的VBA,讓Outlook能進行自動發送BCC的功能,第二部分就要將這樣的程式作為一個被認可(數位簽章)的巨集,這樣才能每次都能自動執行,而不需用以完全啟用的方式來達到執行的目的,而導致安全性降低的問題。為了讓自己以後重灌時還能記得這樣的步驟,就辛苦一點把相關程序記錄下來,以備不時之需… ![]()
首先,在第一部分的操作上,係將VBA程式完成。
1-1. 開啟Ouklook「開發人員」選單,以使用VBA功能
先至Outlook功能列中的「檔案」>「選項」裡,點選「自訂功能區」,並將右側「開發人員」的選項勾選起來(預設是未勾選)。按下確定後即可回到Outlook主畫面。
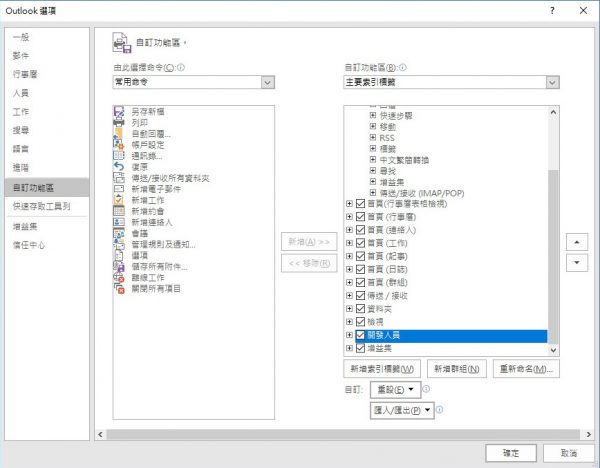
1-2. 開啟VBA功能
回到主畫面後,可在上方功能列當中看到「開發人員」的選項已經出現,點選進入後,會出現以下畫面。選擇「Visual Basic」的功能後即可進行VBA程式的編寫。
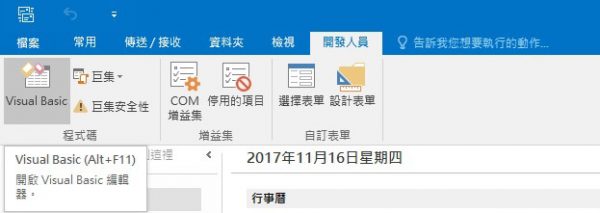
1-3. 開啟Outlook VBA專案
點選進入後,即可開始使用VBA編寫功能。在左方選擇並展開「專案1」>「Microsoft Outlook物件」>「ThisOutlookSession」後,右方即會顯示編寫視窗。
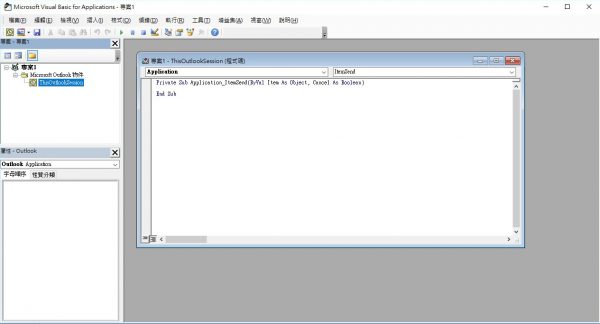
1-4. 設定VBA程式
Private Sub Application_ItemSend(ByVal Item As Object, Cancel As Boolean) If Item.Class = olMail Then If Item.SendUsingAccount.DisplayName = "你的OutlookMailProfile名稱" Then Dim oRecipient As Recipient Set oRecipient = Item.Recipients.Add("密件副本的EmailAddress") oRecipient.Type = olBCC oRecipient.Resolve Set oRecipient = Nothing End If End If End Sub
其中「你的OutlookMailProfile名稱」可按以下方式查詢:
檔案>>帳戶設定>>在電子郵件頁籤中選擇預設的帳戶點選「變更」>>點選其他設定>>以下圖中的紅字部分就是你的郵件帳戶名稱。
「你的Email Address」就是你要設定轉寄的密件副本的電子郵件帳號。
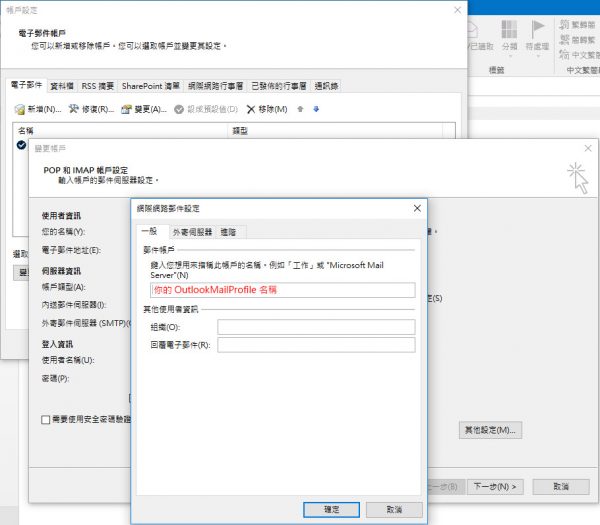
到此第一部分的設定告一段落,接下來就是要開啟Outlook中對於巨集執行的權限。此部分需要以內建的工具程式,建立屬於自己的數位簽章,並將此一數位簽章放到Outlook中,讓自己成為受信任的發行者,以便執行自己寫的巨集程式。相關步驟如下:
2-1. 建立數位簽章
為了要讓Office內的巨集程式能順利執行,通常我們需要進行個人數位簽章的建立,才不會因為設定全面開放巨集,而讓其他帶有惡意程式碼的巨集對電腦產生影響。
(1) 首先,到安裝的Office目錄下,搜尋一個「SELFCERT.EXE」的執行檔。這個執行檔在Office 2019的路徑為C:\Program Files\Microsoft Office\root\Office16,但在Office 2013/2016中,則可能有些許路徑上的差異。
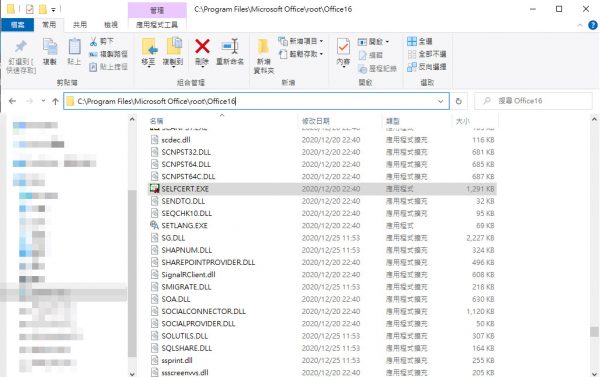
(2) 點開執行檔後,會出現以下視窗,並在輸入欄位中打入你所想要設定的憑證名稱。舉例來說,我設定”Picachu”為憑證名稱,設定完畢後按下確定鍵即可。
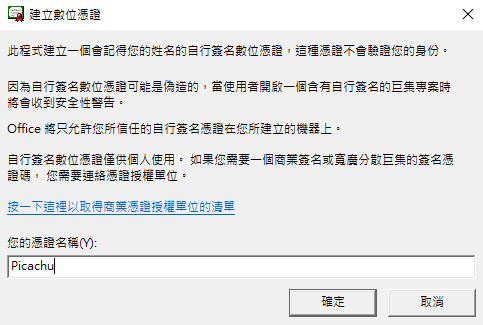
2-2. 匯出數位簽章
(1) 接下來我們要把建立好的數位簽章,匯出成為憑證檔案。回到Outlook裡面的開發人員選單,進入Visual Basic後,點選功能列中的「工具>數位簽名」。
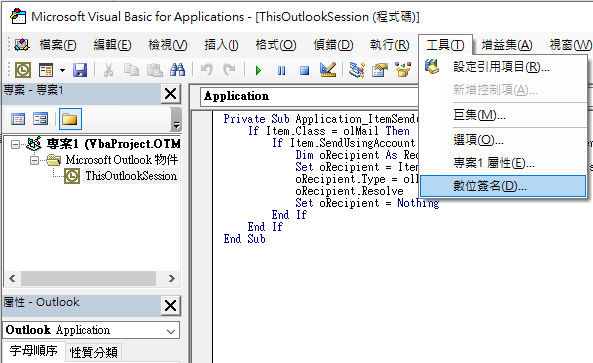
(2) 進入後點選先前建立的憑證名稱。以下圖為例,先選擇Picachu數位憑證,並確認數位簽章中的「憑證名稱」已經出現你所設定的簽章。確定並退出後,記得要把VBA程式碼再儲存一次,以免剛才的設定沒有正確儲存。
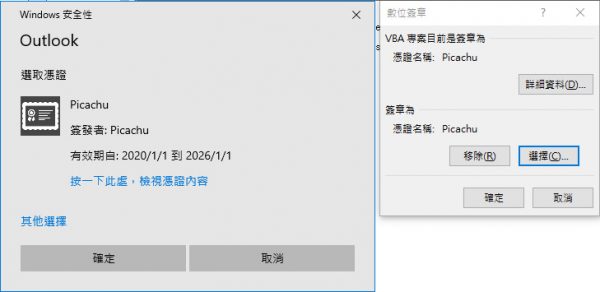
(3) 接著要進行憑證匯出的工作。請點選「開始>執行>mmc.exe」,將主控台(Microsoft Management Console)程式打開。
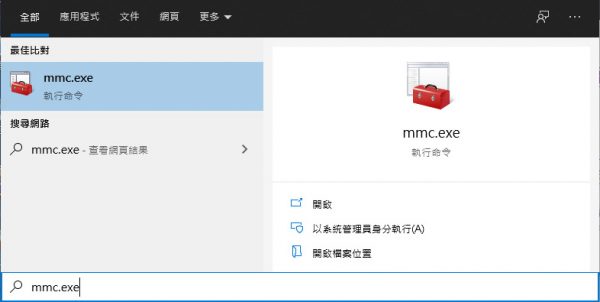
(4) 點選(A)「檔案>新增/移除嵌入式管理單元」,將「憑證」這項管理單元新增(B)至右邊的選單中後,再按確定離開。
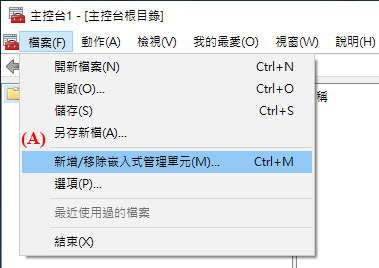
(5) 回到主控台中,此時左邊的選單會出現「憑證 – 目前的使用者」的項目,點選展開「個人>憑證」後,右邊會有剛才建立的自我簽章「Picachu」。在上面點選滑鼠右鍵,選擇「所有工作>匯出」。接下來只要一直按下一步,並將憑證取個檔名(e.g. Picachu)存在桌面,就可以作為後續導入的憑證檔案來源。
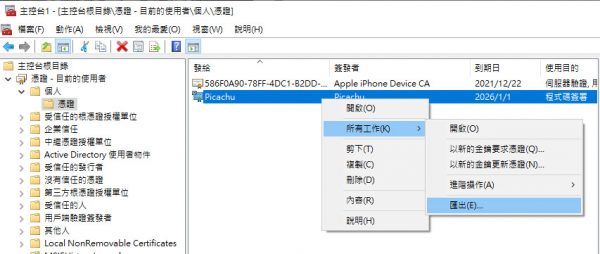

2-3. 匯入並使用數位簽章
(1) 至請點選「開始>執行」搜尋cert,並點選管理使用者憑證。
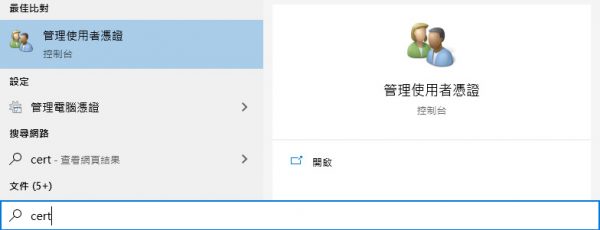
(2) 將左邊選單中「受信任的根憑證授權單位」,以及「受信任的發行者」這兩個項目中的「憑證」點開。在憑證上方點選滑鼠右鍵,匯入剛剛建立在桌面的個人憑證,如此一來就大功告成啦。
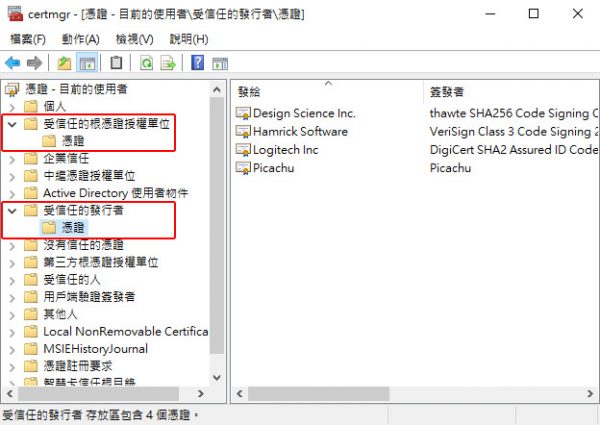
(3) 最後,再回到Outlook中,點選檔案功能列,在左邊頁籤中選取「選項 > 信任中心 > 信任中心設定 > 受信任的發行者」,就可以看到你的Picachu個人憑證已經加到受信任的發行者之清單中。